Is there a fast way to increase the font size on my Firefox 3 browser?
You could go through the menus and choose View - Zoom - Zoom In or Zoom Out
There is an easier way to increase the font size in your Firefox browser. Just hold down the Ctrl key and scroll your mouse wheel (located between your left and right mouse buttons) down to make it smaller or scroll up to make it larger.
If you do not have a mouse wheel, you can hold Ctrl and press the "+" or "-" keys to make it larger or smaller respectively.
Did you find this tip helpful? What other tips or questions do you have about firefox? Share your comments below. Check my Twitter account for more tips and tricks or subscribe to my blog for regular updates (it's FREE). As always, if you need additional help contact me via email.
Quick Tips
- FrugalTech FreeNAS Link from FreeBSD News
- Replacing Parts in Dell D620 Laptop
- "By Google's calculation a new blog is being created every second of every day. The average blog is read by one person." - Eric Schmidt, CEO of Google
Virtual CloneDrive
 I've used Virtual CloneDrive in the past to open iso or CD/DVD disk image files . This allows me to extract or browse their contents without having to burn a disk. This saves me from purchasing additional blank CD and DVD disks. So aside from making things easier to use, it also makes it a frugal choice. There are other virtual drive offerings out there, but I find this to be very user friendly and I recommend it to anyone who needs such software.
I've used Virtual CloneDrive in the past to open iso or CD/DVD disk image files . This allows me to extract or browse their contents without having to burn a disk. This saves me from purchasing additional blank CD and DVD disks. So aside from making things easier to use, it also makes it a frugal choice. There are other virtual drive offerings out there, but I find this to be very user friendly and I recommend it to anyone who needs such software.You can download the latest version 5.4.1.1 from here. Once installed, its very easy to use. Just double-click on the file you want to mount as a drive, this would usually be an iso file. It opens for you automatically and you can view the contents, just like if you popped in a CD. You can also look at the virtual drive under My Computer, it will show up as a regular DVD drive.
The software works in all versions of windows from windows 98 through Vista. Have you used Virtual CloneDrive? If you do not, what alternatives do you use? Share your comments below. If you found this helpful and need additional help contact me via email at frugaltech@gmail.com.
Utility - AutoRuns
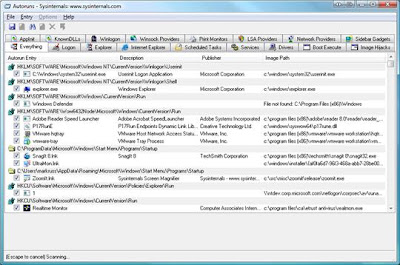
If you have ever been hit by a virus or spyware on your computer, you may know how important going through your Windows startup folders and registry keys can be. You have probably used msconfig (Start ->Run ->msconfig) and found and disabled some items. This is a good first step, but I have seen numerous virus problems come back even after running anti-virus and anti-spyware software. There is a piece of software that is far more thorough and in-depth called AutoRuns. This program will help you find many hidden pieces of software that lurk in the dark recesses of your computer. This tool should not be used unless you are an advanced user. Some of the settings in this application can disable your computer from functioning properly, so be forewarned. To download your copy of AutoRuns <-click here. For more information on Autoruns, you can check Microsoft's Technet site.
Have you used AutoRuns? What kind of jams has it gotten you out of? Share your comments below. If you found this helpful and need additional help contact me via email at frugaltech@gmail.com.
Home Computer Not Getting On Internet
Help! My Home Computer Is Not Getting On The Internet.
I had a recent question about a colleague's computer not being able to get internet access when at home. She took a laptop computer home, expecting to get some work done. However, she has problems getting on the internet when she took the Ethernet cable from the home machine and plugged it into the work machine. This will be the problem you will face, if you asked your ISP to setup service for only once computer. If the only device they installed is a DSL or Cable Modem.
I have two fixes for this:
Fix 1: Get a router and set it up between the Cable Modem and computer. This will allow multiple computers to be online at once. This is the best option and is fairly inexpensive. Most ISPs do this for you if you ask them to setup multiple computers.
Fix 2: Unplug your cable modem, this usually keeps a setting from the original computer. Once you unplug the power, it will reset and try to find the new computer and you should have internet access once the Cable Modem is online (on and connected to your ISP).
Have you had this problem? Did this work for you?
I had a recent question about a colleague's computer not being able to get internet access when at home. She took a laptop computer home, expecting to get some work done. However, she has problems getting on the internet when she took the Ethernet cable from the home machine and plugged it into the work machine. This will be the problem you will face, if you asked your ISP to setup service for only once computer. If the only device they installed is a DSL or Cable Modem.
I have two fixes for this:
Fix 1: Get a router and set it up between the Cable Modem and computer. This will allow multiple computers to be online at once. This is the best option and is fairly inexpensive. Most ISPs do this for you if you ask them to setup multiple computers.
Fix 2: Unplug your cable modem, this usually keeps a setting from the original computer. Once you unplug the power, it will reset and try to find the new computer and you should have internet access once the Cable Modem is online (on and connected to your ISP).
Have you had this problem? Did this work for you?
Run Multiple Dos Commands
Recently a colleague asked if I knew how to run multiple DOS commands from the command line. At first I said, no you cannot, only a batch file can do multiple commands. Then I remembered there may be a way and I did a Google search for run multiple commands in DOS and received 324,000 results. I clicked on the first result which is a blog, and got my answer. I also gathered additional information for older windows systems from Computerhope.com.
It so happens that you can separate multiple commands in DOS with an ampersand, "&". So you can do the following: "cd \ & dir" or any other number of multiple commands. Batch files are appropriate for anything complicated. But if all you wanted to do was something simple, just use the "&" and bunch your commands together. This will work in Microsoft Windows 2000 and Windows XP using cmd.exe. The same thing can be done on Microsoft Windows 95, Windows 98 and Windows ME using the pipe "|", such as cd\ | dir
The unix/linux equivalent would be a ";" to separate commands. Did you remember the use of the & in DOS? Do you still use DOS? If you do, what do you use it for?
It so happens that you can separate multiple commands in DOS with an ampersand, "&". So you can do the following: "cd \ & dir" or any other number of multiple commands. Batch files are appropriate for anything complicated. But if all you wanted to do was something simple, just use the "&" and bunch your commands together. This will work in Microsoft Windows 2000 and Windows XP using cmd.exe. The same thing can be done on Microsoft Windows 95, Windows 98 and Windows ME using the pipe "|", such as cd\ | dir
The unix/linux equivalent would be a ";" to separate commands. Did you remember the use of the & in DOS? Do you still use DOS? If you do, what do you use it for?
My computer screen went totally black!! -- A note regarding vgasave
This post is by contributor Arzath, who recently experienced a technical difficulty with his computer.
My computer screen went totally black!!
I could hear the sound of the windows booting up and HDD "clicking" like it normally would on a start up, but I simply could not see anything.
Based on the above observation, I assumed it was caused by the video driver conflict and booted windows in safe mode. Screen came back alive - I could see everything normally.
So I proceeded to check out the display driver... instead of the accustomed 3rd party driver I'd always seen, it only showed "VGASAVE", below it, the start up option was set to "System".
Since I had no idea what this is and why my 3rd party driver is not showing up, I set the option from "System" to "Disable" in hopes of eliminating the display driver conflict --- a move that some experienced users would think, as reading up to this point, a totally BAD IDEA... Yeah, it was one, for I could not load into safe mode nor my screen would come back on normal mode.
To revert the system and have the display come back normally, here's 2 possible solutions:
1: Without Recovery Console:
a. Boot windows NORMALLY.
b. hit window key after windows finishes loading.
c. hold shift + R
d. type "devmgmt.msc" (without quotes)
e. hold alt + V and then hit V key
f. hold alt + V again and this time hit w key
g. hit tab once and then hit V key
h. hold shift + f10
i. hit down arrow key and hit enter.
j. reboot your system and you should be able to see the screen.
2. With Recovery Console (windows xp)
For this method to work, you need Windows Recovery Console. Here's the link on how to install Windows Recovery Console: http://support.microsoft.com/kb/314058 or you could use the windows boot disk. In the Recovery Console, simply type: Enable vgasave SERVICE_SYSTEM_START
My computer screen went totally black!!
I could hear the sound of the windows booting up and HDD "clicking" like it normally would on a start up, but I simply could not see anything.
Based on the above observation, I assumed it was caused by the video driver conflict and booted windows in safe mode. Screen came back alive - I could see everything normally.
So I proceeded to check out the display driver... instead of the accustomed 3rd party driver I'd always seen, it only showed "VGASAVE", below it, the start up option was set to "System".
Since I had no idea what this is and why my 3rd party driver is not showing up, I set the option from "System" to "Disable" in hopes of eliminating the display driver conflict --- a move that some experienced users would think, as reading up to this point, a totally BAD IDEA... Yeah, it was one, for I could not load into safe mode nor my screen would come back on normal mode.
To revert the system and have the display come back normally, here's 2 possible solutions:
1: Without Recovery Console:
a. Boot windows NORMALLY.
b. hit window key after windows finishes loading.
c. hold shift + R
d. type "devmgmt.msc" (without quotes)
e. hold alt + V and then hit V key
f. hold alt + V again and this time hit w key
g. hit tab once and then hit V key
h. hold shift + f10
i. hit down arrow key and hit enter.
j. reboot your system and you should be able to see the screen.
2. With Recovery Console (windows xp)
For this method to work, you need Windows Recovery Console. Here's the link on how to install Windows Recovery Console: http://support.microsoft.com/kb/314058 or you could use the windows boot disk. In the Recovery Console, simply type: Enable vgasave SERVICE_SYSTEM_START
MS Paint - Free Tips and Tricks
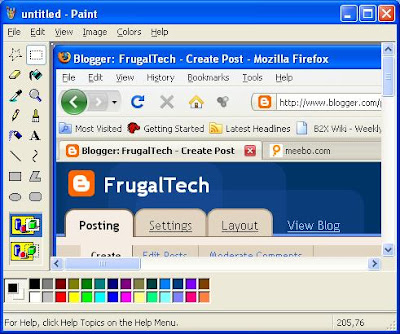 MS Paint may be under powered, but it does have its uses. I've done hundreds if not thousands of screen shots using MS Paint. Most of the screen shots I use for my blog have been done using MS Paint, including the one for this post. So why do I use MS Paint when there are so many other better editors out there?
MS Paint may be under powered, but it does have its uses. I've done hundreds if not thousands of screen shots using MS Paint. Most of the screen shots I use for my blog have been done using MS Paint, including the one for this post. So why do I use MS Paint when there are so many other better editors out there?When it comes to a program that is available on any machine, you can't beat MS Paint. Since most computer users are on a Microsoft OS, its built-in. Since I've learned the basic MS Paint Editing functions - copy, paste, cut, resize, crop, etc... I can make quick simple changes anywhere. Plus, if you are on a machine with no internet access or the ability to download anything with more features that's all you have.
Shortcuts, Tips and Tricks:
- Use Alt+Print Screen or just Print Screen key to get a screen shot.
- Ctrl + V to paste clipboard contents to MS Paint
- Ctrl + Page Down - Zoom In
- Ctrl + Page Up - Zoom Out
- Ctrl + Z - Undo (very handy, this key combo works in most windows apps)
- Use the erasor tool to replace primary color with secondary color, check out this YouTube video for a demo
- (Rubber) Stamp tool: Select what you want to be a "stamp",using the selection tool, hold the Ctrl key and move your mouse to where you want the stamp, then left click to make a "stamp".
Most average user editing can be done using MS Paint once you learn the very basics of MS Paint. I'll recommend something a little more heavier duty and still free, in a future post. Do you use MS Paint? If so, what do you use it for? Would you like to see more ms paint posts?
FreeDOS
This post is more for nastalgia than anything else. When I first started with computers and tech support, I worked in DOS (Disk Operating System). That was the Microsoft standard then. Recently I was writing an update to my post about What Do You Use Your PC For?, and went from the best buy link to a dell link, which led me to another link about FreeDOS still been sold with Dell machines.
I could not believe DOS was still being sold on new machines. I know DOS is still out there in some "ancient" applications, but to see it actually still being sold got me curious. So i did a search on Google and found FreeDOS. See a video of it being installed below.
While you're at it, get yourself some Free DOS games from DOS games or Download Full Games for some frugal entertainment. If that's not enough, search Google for free DOS Games. FreeDOS provides some resources for DOS applications and other links as well.
Do you still run DOS applications? If so, what do you use it for?
I could not believe DOS was still being sold on new machines. I know DOS is still out there in some "ancient" applications, but to see it actually still being sold got me curious. So i did a search on Google and found FreeDOS. See a video of it being installed below.
While you're at it, get yourself some Free DOS games from DOS games or Download Full Games for some frugal entertainment. If that's not enough, search Google for free DOS Games. FreeDOS provides some resources for DOS applications and other links as well.
Do you still run DOS applications? If so, what do you use it for?
Subscribe to:
Comments (Atom)
Archive
- 07/20 - 07/27 (1)
- 07/13 - 07/20 (1)
- 06/15 - 06/22 (1)
- 03/23 - 03/30 (1)
- 10/27 - 11/03 (3)
- 03/31 - 04/07 (1)
- 03/03 - 03/10 (1)
- 09/19 - 09/26 (1)
- 05/09 - 05/16 (1)
- 03/28 - 04/04 (1)
- 03/07 - 03/14 (1)
- 02/28 - 03/07 (1)
- 02/21 - 02/28 (1)
- 02/14 - 02/21 (1)
- 02/07 - 02/14 (1)
- 01/31 - 02/07 (1)
- 01/24 - 01/31 (1)
- 01/17 - 01/24 (1)
- 01/03 - 01/10 (1)
- 12/27 - 01/03 (1)
- 12/20 - 12/27 (1)
- 12/13 - 12/20 (1)
- 11/15 - 11/22 (1)
- 11/01 - 11/08 (2)
- 10/25 - 11/01 (2)
- 08/30 - 09/06 (2)
- 08/16 - 08/23 (1)
- 08/09 - 08/16 (2)
- 08/02 - 08/09 (1)
- 07/12 - 07/19 (1)
- 07/05 - 07/12 (2)
- 06/21 - 06/28 (1)
- 06/07 - 06/14 (1)
- 05/17 - 05/24 (1)
- 05/10 - 05/17 (1)
- 05/03 - 05/10 (1)
- 04/12 - 04/19 (1)
- 04/05 - 04/12 (1)
- 03/29 - 04/05 (2)
- 03/22 - 03/29 (2)
- 03/15 - 03/22 (1)
- 03/08 - 03/15 (2)
- 03/01 - 03/08 (3)
- 02/22 - 03/01 (2)
- 02/15 - 02/22 (3)
- 02/08 - 02/15 (1)
- 02/01 - 02/08 (1)
- 01/11 - 01/18 (2)
- 01/04 - 01/11 (2)
- 12/07 - 12/14 (2)
- 11/30 - 12/07 (4)
- 11/23 - 11/30 (2)
- 11/16 - 11/23 (8)
- 11/09 - 11/16 (7)
- 11/02 - 11/09 (4)


